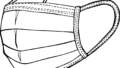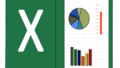こんにちは。
スマートフォンで撮った写真をPC側に表示することができる、「スマホ同期管理アプリ」。
こちらのアプリ内の項目の「フォト」について、
- スマートフォンで撮った写真がPC側に表示されない
- スクリーンショットしかPC側に表示されない
という状態になっている方はいないでしょうか。
かくいう私もその一人で、以前使用していたXperiaでは特に問題は発生していなかったのですが、AQUOS sense4に機種変更したところ、上記のような状態になってしまいました。
何とかならないかといろいろ試してみた結果、私がたどりついた現時点での対処法は、
標準搭載されているカメラアプリ以外のカメラアプリを使用する。
というものです。
対処法の手順
下記にて対処法の手順を示しますので、同じような現象が発生している方は参考にしてみてください。
手順1:カメラアプリのダウンロード
まずはGoogle Play ストアでカメラアプリをダウンロードします。
私が今回使用したのは「Open Camera」という名称のカメラアプリです。
手順2:カメラアプリの設定を変更する
カメラアプリを開き、歯車マークをタップし設定を変更していきます。
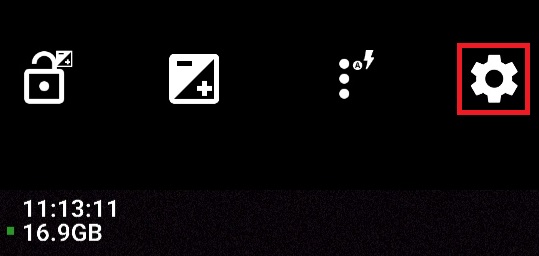
「カメラ制御の詳細設定」を選択します。
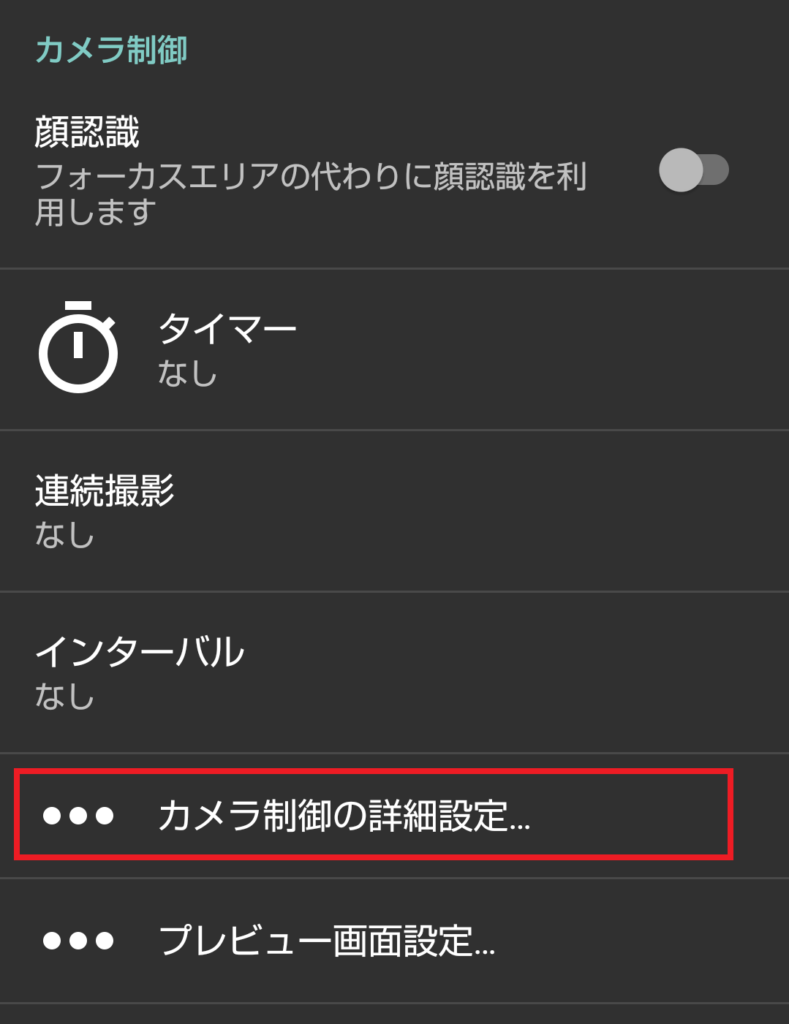
「保存場所」を選択します。
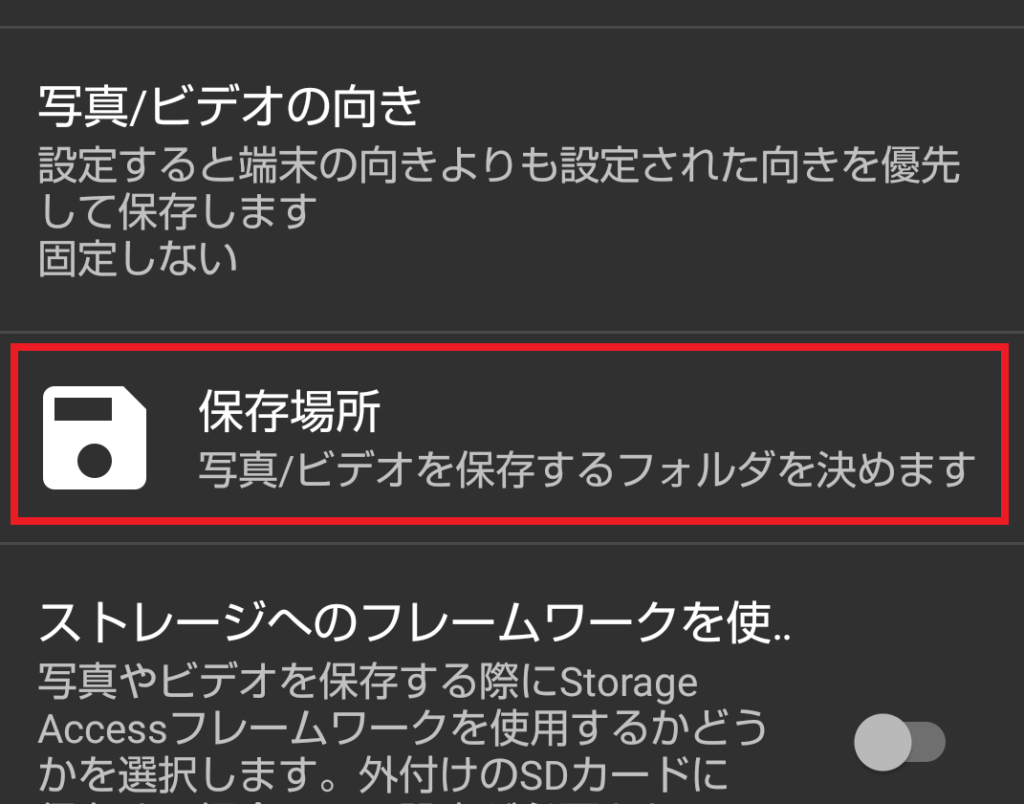
初期の状態では、保存場所の名称が「OpenCamera」となっているので、Openを消して「Camera」に名称を変更します。これで設定の変更は終了です。
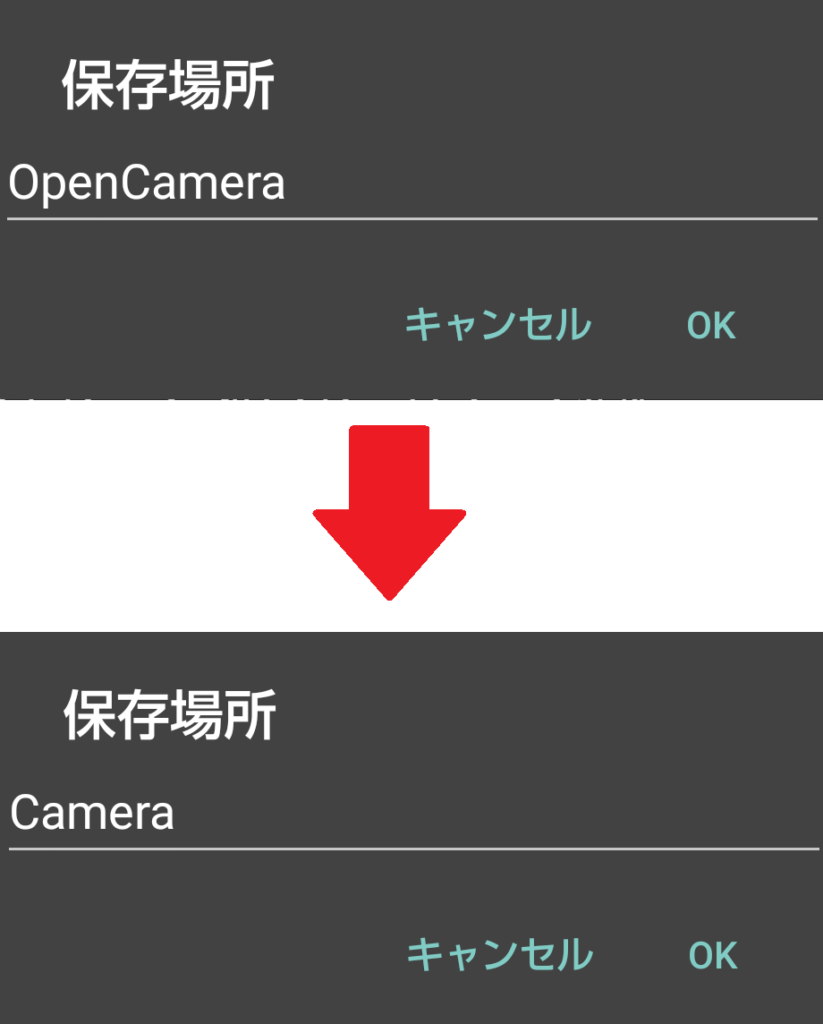
手順3:写真を撮り同期アプリで確認
この状態で「Open Camera」アプリを使用して写真を撮れば、PC側のスマホ同期内の「フォト」に、撮った写真が表示されるはずです。
標準カメラアプリで試してみたこと
上記の対処法を読んだ方で、「標準カメラアプリも写真の保存場所の名称を変更すれば問題が解決するのではないか?」と感じた方もいると思いますが、私の使用しているAQUOS sense4は写真の保存場所を本体かSDカードか選ぶことができるだけで、保存場所の名称を変更することはできませんでした。
また、標準カメラアプリで撮った写真は「DCIM」フォルダー内の「101SHARP」というフォルダーに保存されるのですが、こちらのフォルダー名を「101SHARP」から「Camera」に変更すると、スマホ同期管理アプリ内の「フォト」に今まで撮っていた写真が表示されます。
一見問題が解決したかのように見えますが、もう一度写真を撮ってみると、再度「DCIM」フォルダー内に「101SHARP」フォルダーが自動で作成され、そちらに写真が保存されてしまうため、新たに撮った写真はスマホ同期管理アプリ内の「フォト」には表示されません。
最後に
今回使用したカメラアプリは「Open Camera」ですが、「Open Camera」のように、保存先のフォルダー名を変更することができるカメラアプリでしたら、同じやり方で問題が解決すると思いますので、使用したいカメラアプリがある際には試してみてください。
以上、スマホ同期管理アプリのフォトにスマホで撮った写真が表示されない場合の対処法でした。