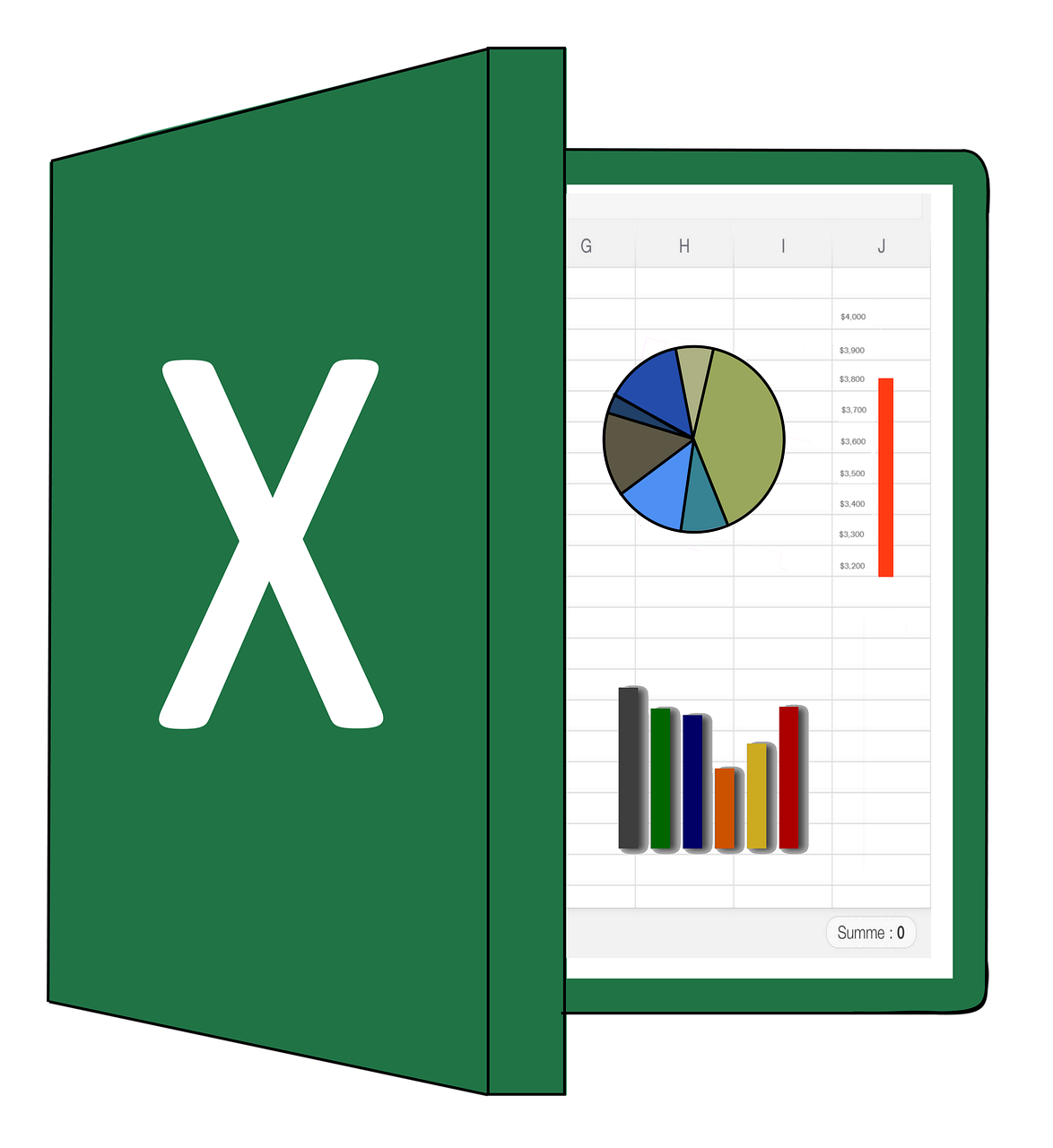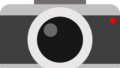こんにちは。
エクセルにはいろいろな小技がありますね。
今回はあまり使用しないようなニッチな使い方になるかもしれませんが、セルに入力した情報にあわせて自動で図を切り替える方法を紹介します。
実際の手順
実際の手順を下記に示していきます。
手順1:図とセルの準備
まずは切り替えに使用したい図をエクセル内に貼り付け、図の大きさに合わせてセルのサイズを変更していきます。
この時、セルのサイズは全て同じサイズにしてください。(セルのサイズが全て同じとなるため、図のサイズも全て同じものを使用することになります)
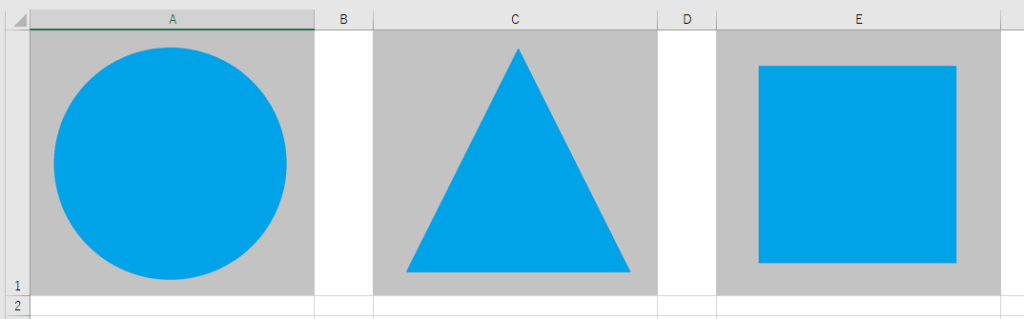
手順2:セルに名前を付ける
図を貼り付けている各セルに任意の名前を付けます。今回はA1の名前を「まる」、C1の名前を「さんかく」、E1の名前を「しかく」としています。
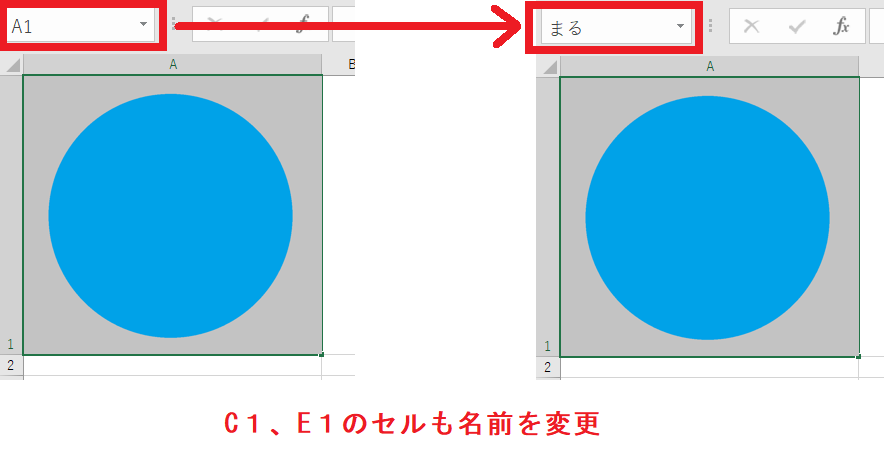
手順3:切り替える文字と切り替わる図の位置を決める
表示されている文字が「まる」なら丸の図、「さんかく」なら三角の図が表示されるようにするため、切り替える文字を入力するセルと、それによって切り替わる図を表示するセルの位置をきめます。
今回はC9を図を表示するセル、C11を文字を入力するセルとします。
なお、この位置は別のシートとしても問題ありません。
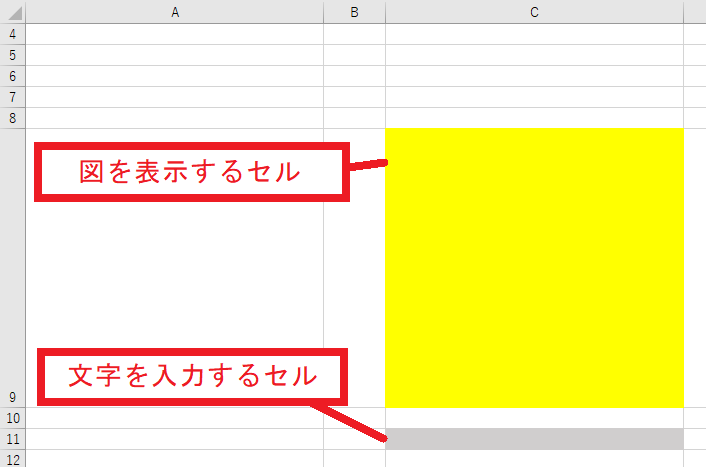
手順4:セルに文字を入力
C11のセルに「まる」、「さんかく」、「しかく」、いずれかの文字を入力します。どの文字でも問題ありません。
なお、文字をリストにしておくと、すぐに切り替えることができるようなるので便利です。
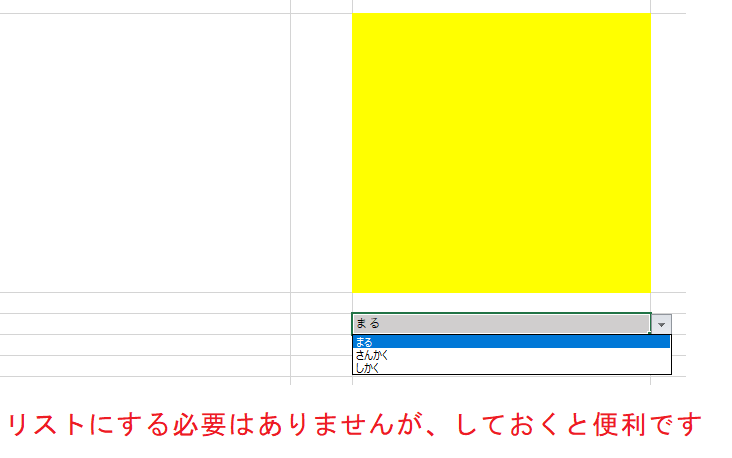
手順5:切り替わる図を用意する
図を表示するセル(今回はC9)をコピーします。
その後、同じセルで右クリックし、「貼り付けのオプション」→「形式を選択して貼り付け」を選んだ際に表示される「その他のオプション」から「リンクされた図」を選択します。
ここで貼り付けた「リンクされた図」が切り替わる図となります。
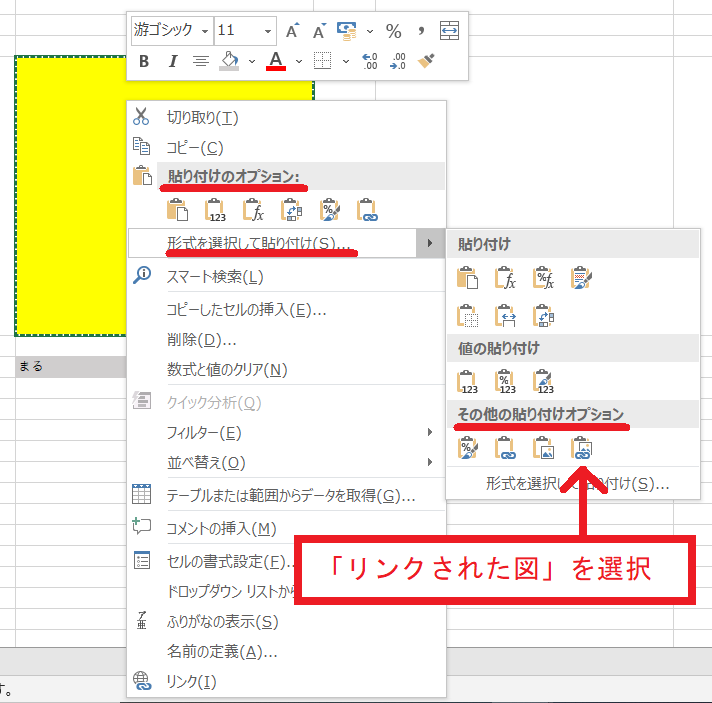
手順6:切り替わる図のための名前を付ける
先程貼り付けた図が切り替わるようにするために、名前を新たに付けます。
「数式」タブ内の「名前の管理」を開き、新規作成を選択します。
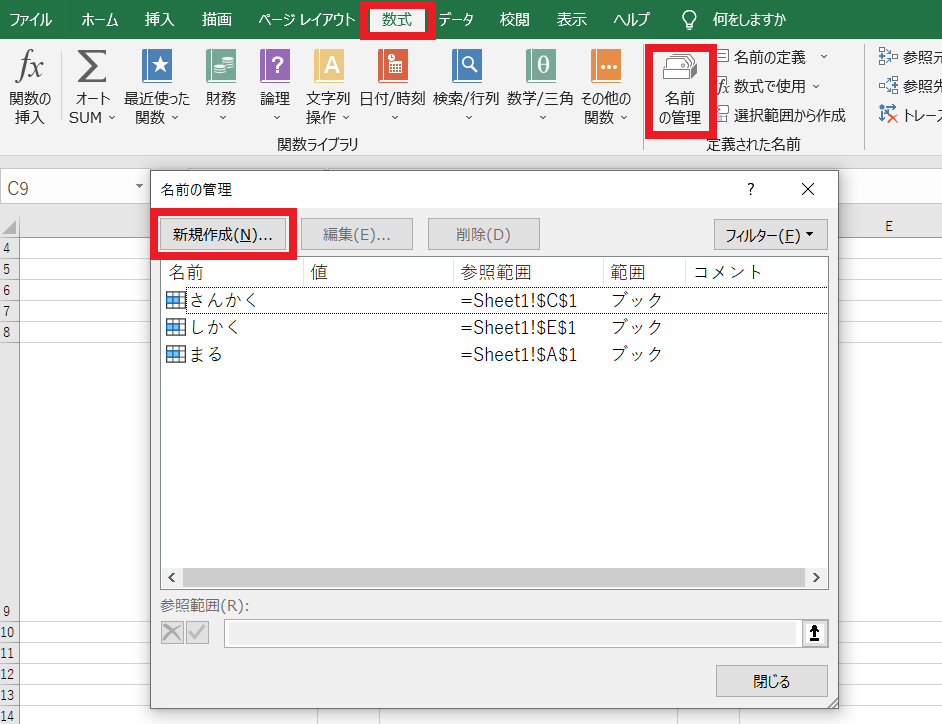
新規作成をクリックすると、「新しい名前」という題目のウィンドウが現れるので、名前欄に「切り替わる図」、参照範囲に=INDIRECT(sheet1!$C$11)と入力してください。
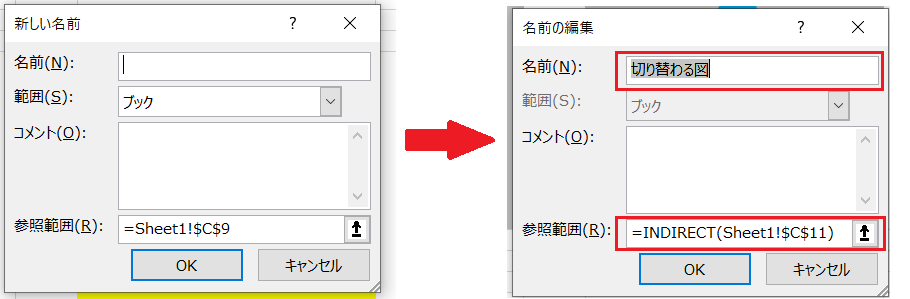
なお、この名前は実際にはどんな名前でも問題ありませんので、好きな名前をつけて大丈夫です。また、参照範囲欄に入力する関数内のセルには「切り替える文字を入力するセル」を指定します。
今回の「切り替える文字を入力するセル」はsheet1のC11ですが、実際に使用する際は、決定した「切り替える文字を入力するセル」にあわせて参照範囲欄、=INDIRECT(〇〇)の〇〇の部分を変更してください。
手順7:数式バーの調整
切り替わる図をクリックすると、数式バーには=$C$9と入力されています。
この数式バー内の情報を「=$C$9」から、「=切り替わる図」に変更します。
(注)この時、「切り替える文字を入力するセル」(今回だとC11)が空白だとエラーメッセージが表示されてしますので、文字を入力しておいてください。
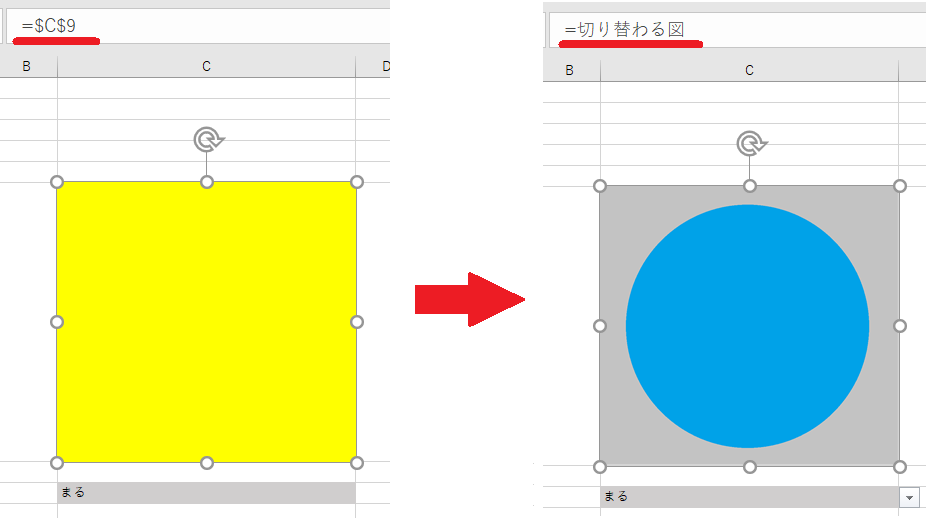
変更した時点で画像が切り替わるはずです。
「切り替える文字を入力するセル」の文字を「まる」から「さんかく」や「しかく」に変更し、図が切り替わることを確認したら完了です。
最後に
いかがだったでしょうか。
今回の小技は使える場面が限られますが、発想次第でいろいろと応用することもできますので、機会があれば使ってみてください。
以上、エクセルで入力した文字にあわせて自動で図を切り替える方法でした。