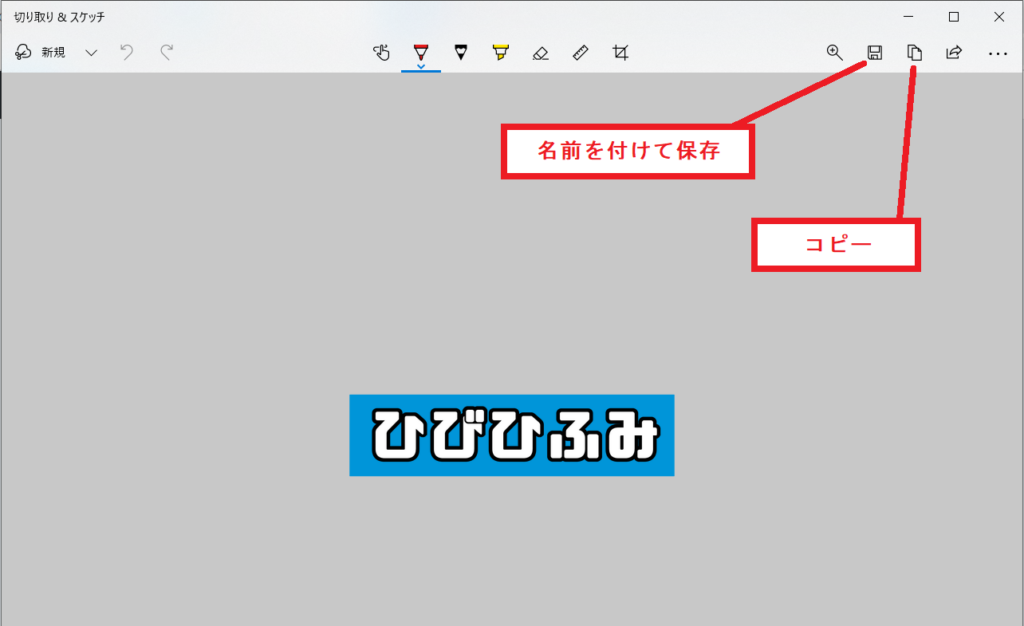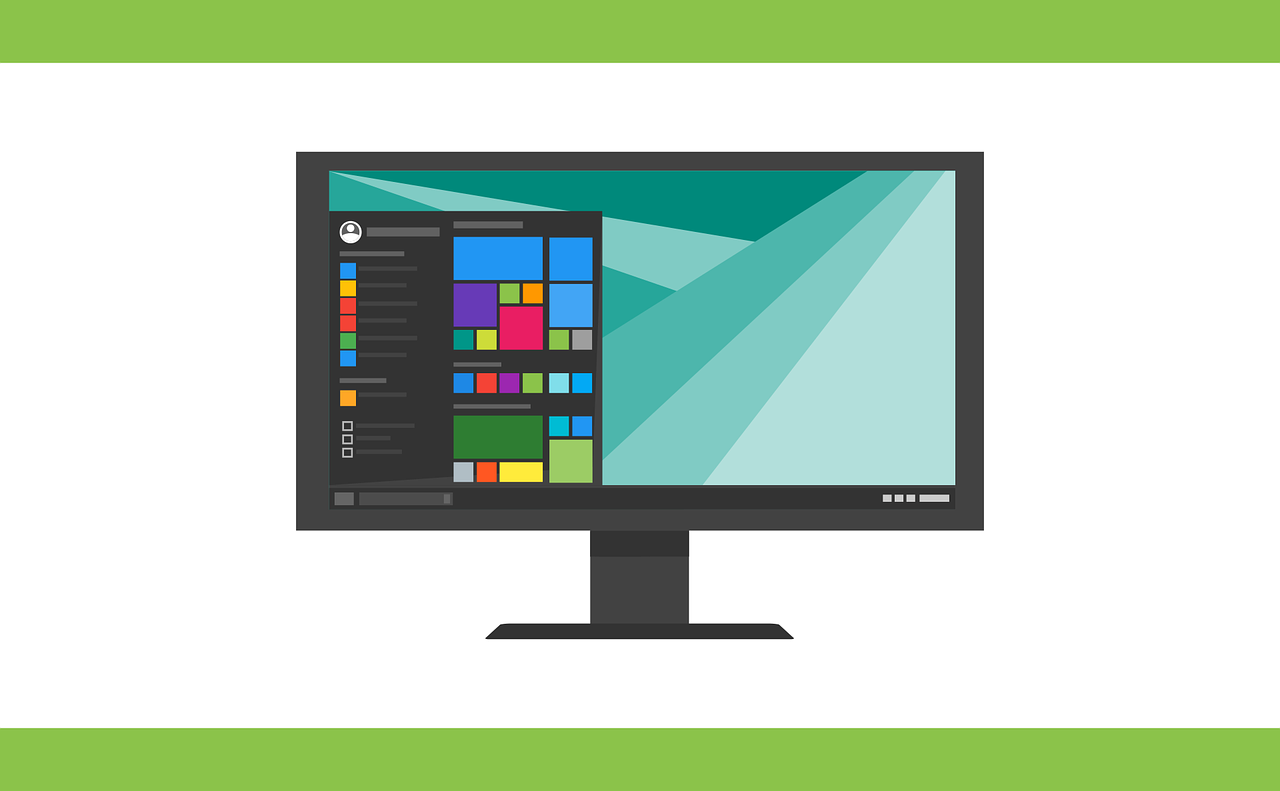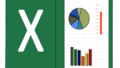こんにちは。
ディスプレイに映った情報を他者と共有する際や、資料作成の際など、使用することができる場面が多々あるスクリーンショット。
今回はそんな便利なスクリーンショットをWIndows10で使用する方法を3種類ご紹介します。
【使用方法1】PrintScreenキーを押す
キーボードに配置されている「PrintScreen(prtsc)キー」を押すことで、ディスプレイ全体の映像が画像としてクリップボードに保存されます。
(注)「PrintScreen(prtsc)キー」が単体で配置されていないキーボードを使用している場合や、ノートパソコンの場合は「Fnキー」と「PrintScreen(prtsc)キー」を同時に押してください。
保存された画像は別のアプリ(エクセル、ワード、ペイントなど)にて貼り付けを選択したり、Ctrl+Vで貼り付けることができます。
【使用方法2】PrintScreenキーと Windowsキーを同時に押す
キーボードに配置されている「PrintScreen(prtsc)キー」と「Windowsキー」を同時に押すことでディスプレイ全体の映像をPNG形式で保存できます。
(注)「PrintScreen(prtsc)キー」が単体で配置されていないキーボードを使用している場合や、ノートパソコンの場合は「Fnキー」、「PrintScreen(prtsc)キー」、「Windowsキー」を同時に押してください。
動作を実行すると一瞬だけ画面が暗くなるので、画像を保存した瞬間がわかりやすいです。
なお、画像が保存されている場所は「ピクチャ」フォルダー内の「スクリーンショット」フォルダー内です。
【使用方法3】切り取り&スケッチを使用する
「切り取り&スケッチ」は「Sキー」、「Shiftキー」、「Windowsキー」を同時に押すことで起動できるWindows10に標準的に搭載されているアプリです。
こちらの方法は使用方法1、2とは異なり、画面内を曲線で切り取るといった使い方も可能です。
手順1:「Windowsキー」、「Shiftキー」、「Sキー」を同時に押すと上部に選択肢が現れます。
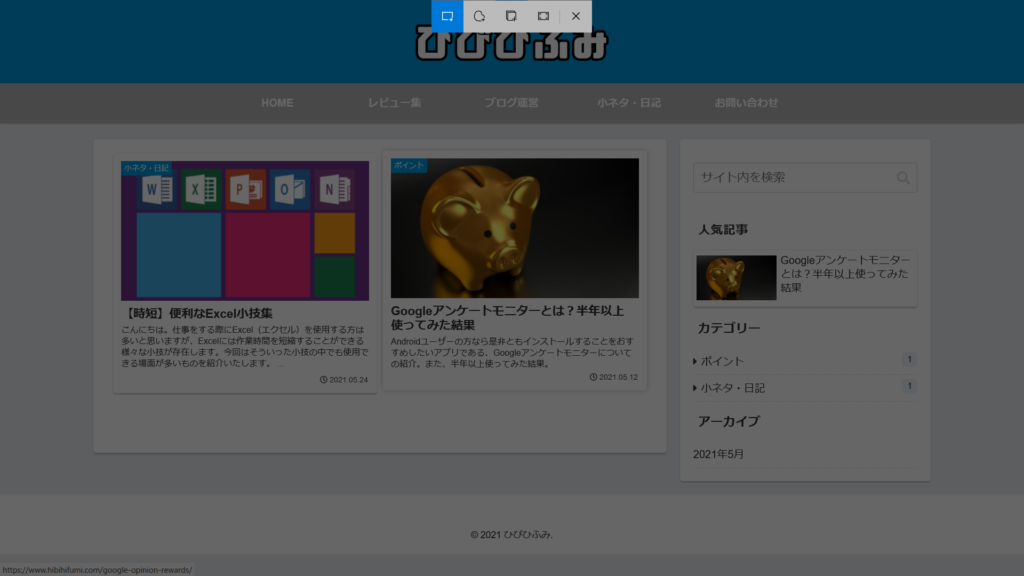
手順2:現れた選択肢から目的にあったものを選択します。
(下図では「四角形の切り取り」を選択しています)
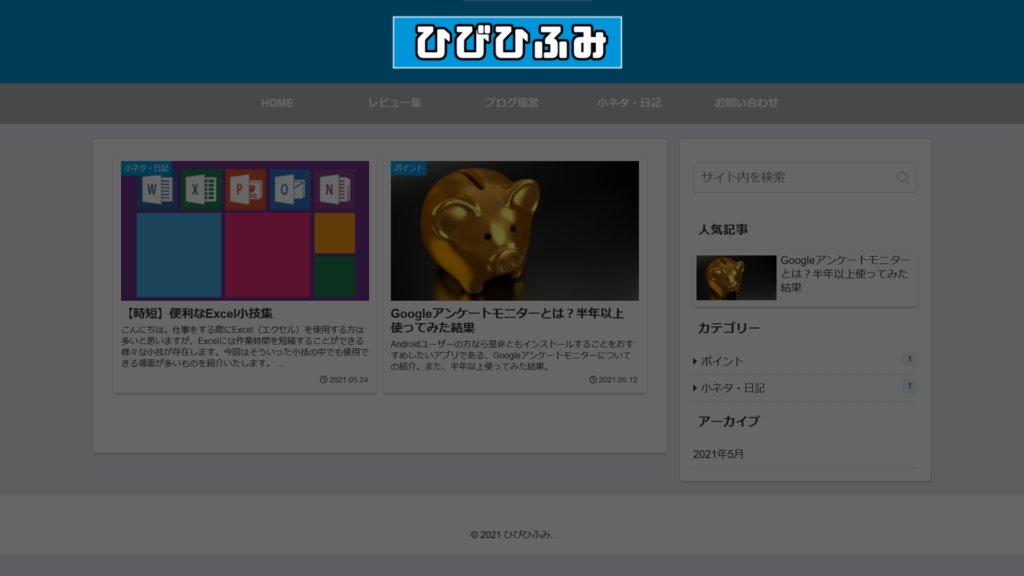
手順3:選択後に現れるメッセージをクリックします。
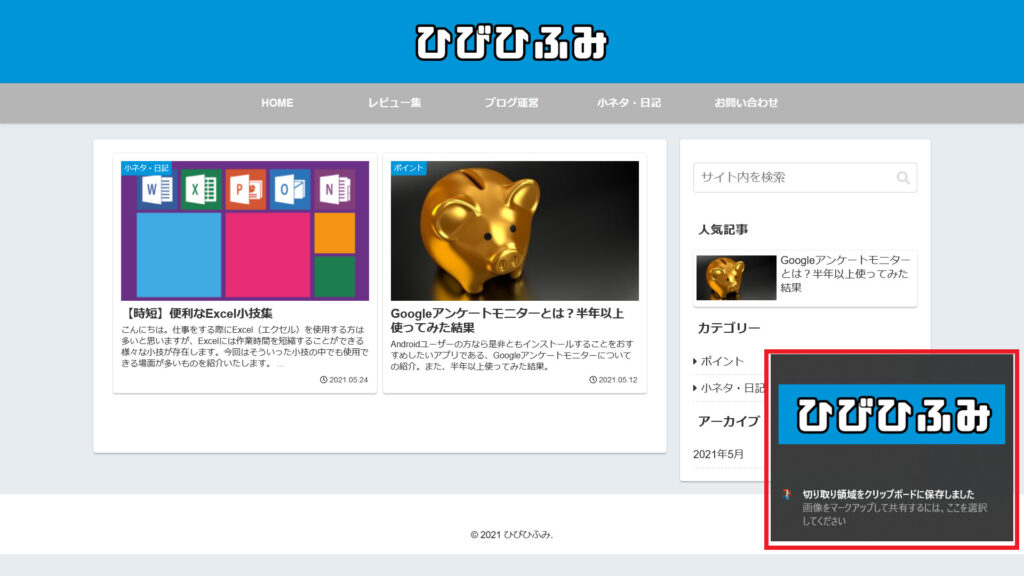
4:「コピー」、「名前を付けて保存」などを目的にあわせて選択すれば完了です。