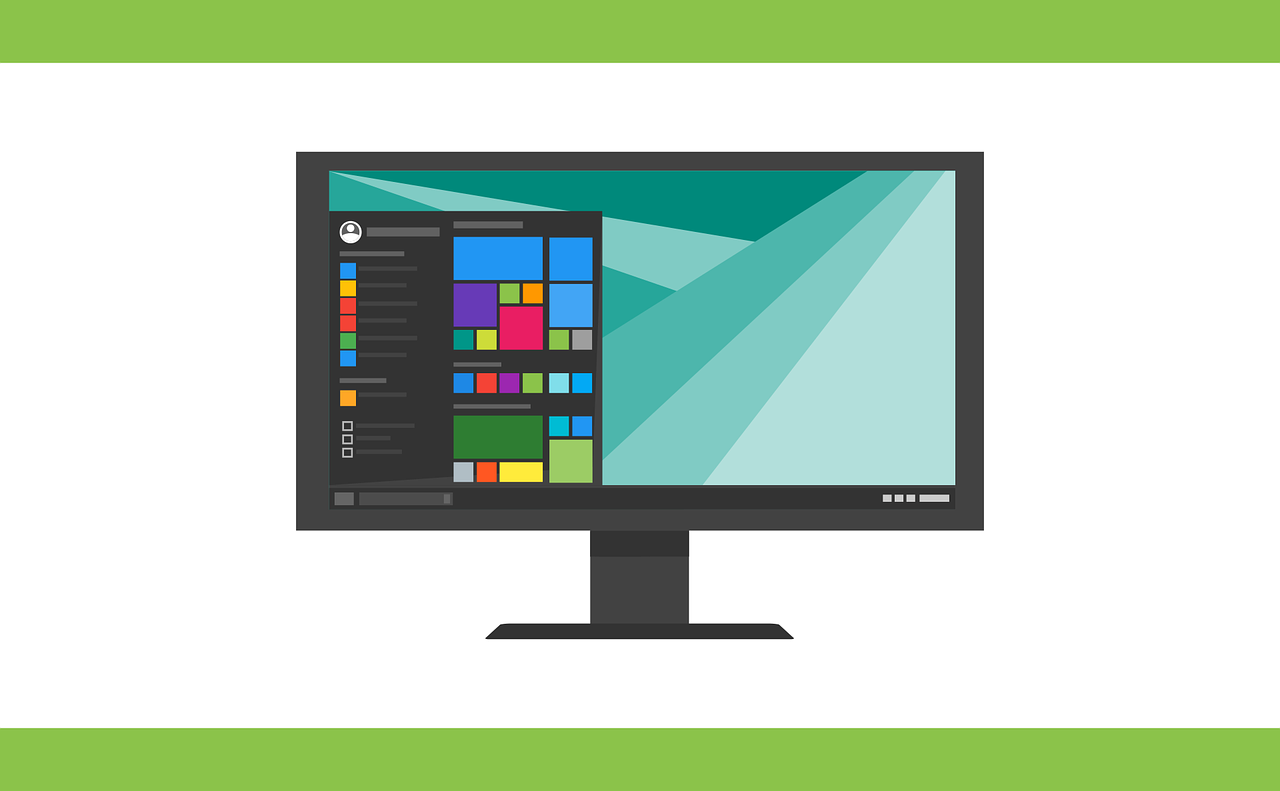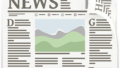こんにちは。
資料を作成する際や、他者と情報を共有したい際に便利なスクリーンショット。
その便利さからさまざまな場面で使用することができますが、WIndows10に標準的に搭載されている機能でスクリーンショットを撮った場合、通常の撮り方では下図のようにマウスポインタ―は写らず消えてしまいます。
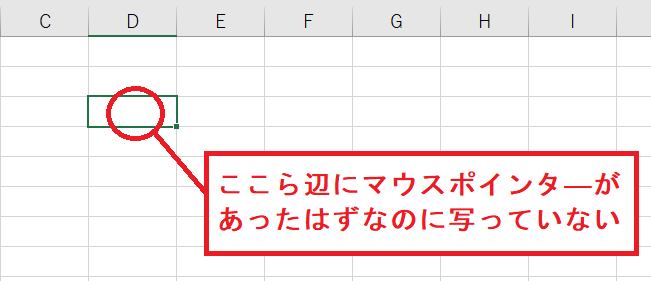
マウスポインタ―が消えてしまっても問題ない場合もありますが、位置を示したり手順を示したい場合には、一緒に写したい時もあると思います。
そこで今回はスクリーンショットを撮った際にマウスポインタ―を写す方法を紹介します。
拡大鏡アプリを使用する
Windows10には標準的に「拡大鏡」という名称のアプリが搭載されており、今回はこのアプリを使用します。
手順1:「拡大鏡」アプリを起動する
「拡大鏡」アプリを起動する方法は主に2つあります。
1つ目の方法は、キーボードショートカットによって起動するもので、「Windowsキー」と「+キー」を同時に押すことで「拡大鏡」アプリを起動できます。
2つ目の方法は、下図のようにタスクバーの検索ボックスに「拡大鏡」と入力し、表示された「拡大鏡」アプリから起動する方法です。
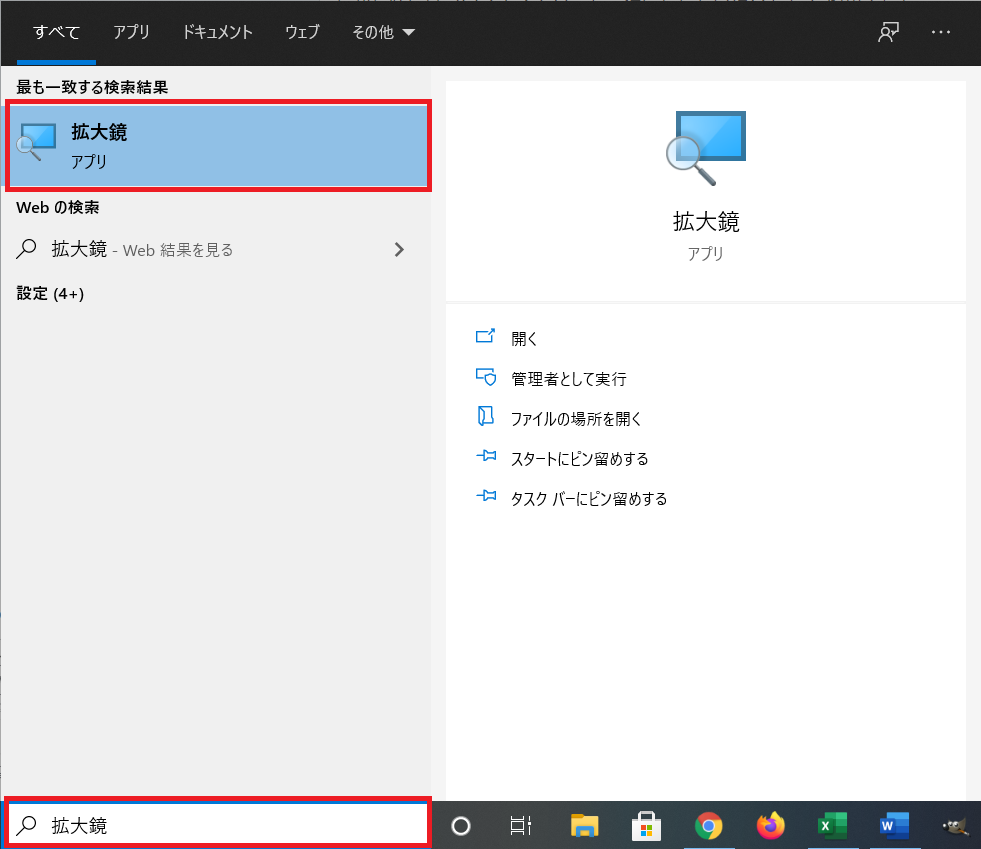
手順2:「拡大鏡」アプリの設定を変更する
「拡大鏡」アプリを起動すると、下図のようなウィンドウが現れます。
(注)ウィンドウが現れない場合は、タスクバーに表示されている「拡大鏡」アイコンをクリックしてみてください。

歯車アイコンで表されている「設定」をクリックし、新たに現れたウィンドウ内の「設定を開く」をクリックします。
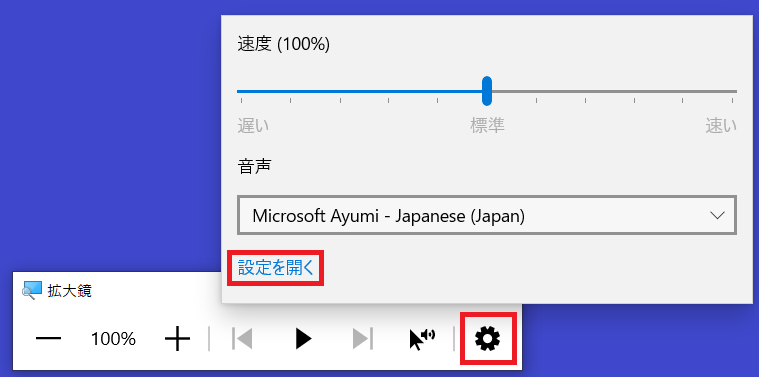
現れた設定ウィンドウ内の「拡大ビューの変更」欄に、「ビューを選んでください」という項目があるので、その中から「固定」を選択します。
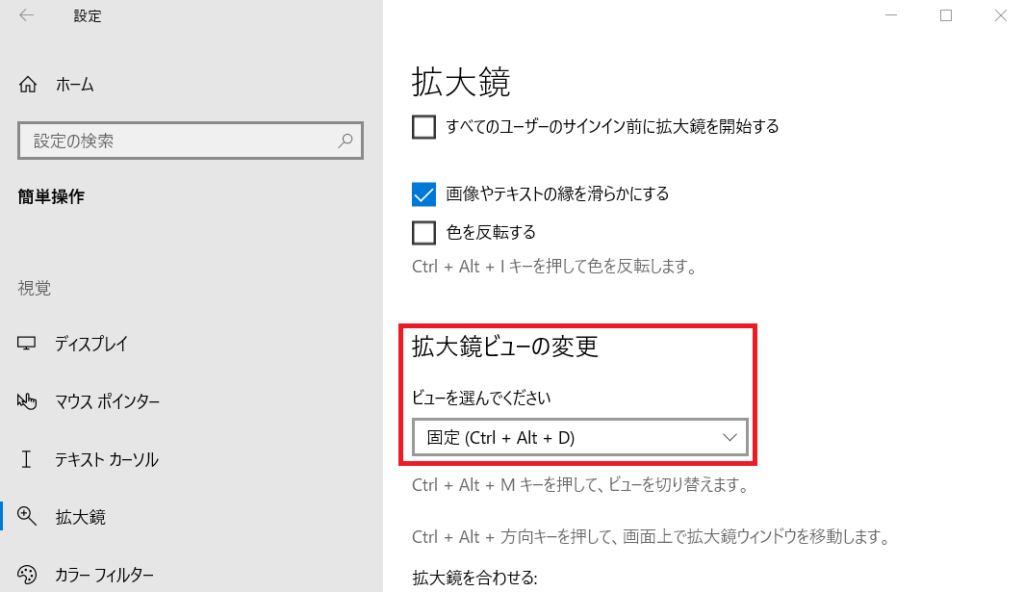
「固定」を選択すると「拡大鏡」用のウィンドウが現れます。
手順3:改めてスクリーンショットを撮ってみる
下図が「拡大鏡」用のウィンドウ内にマウスポインタ―を含めた状態でスクリーンショットを撮った結果です。
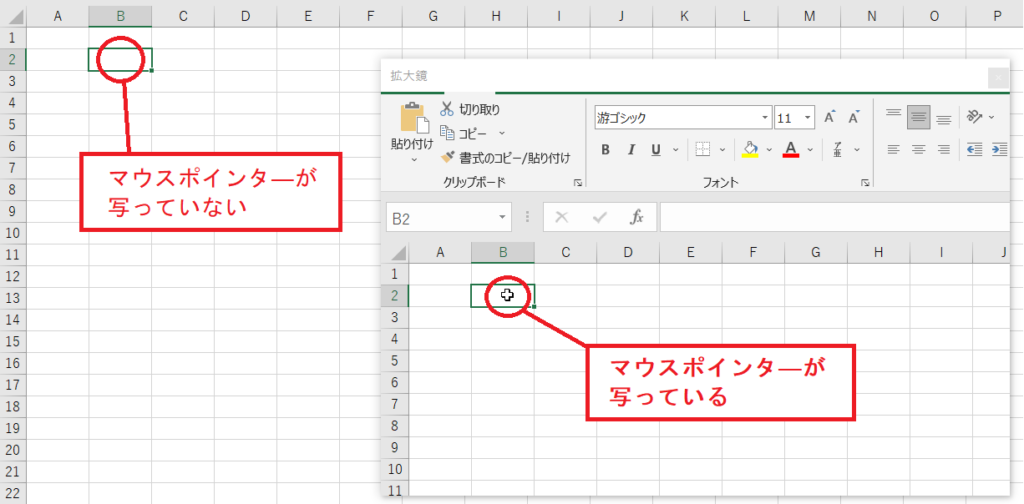
手順4:トリミングを使って調整
「ペイント」など、画像をトリミングすることができるアプリを起動し、調整すれば完了です。
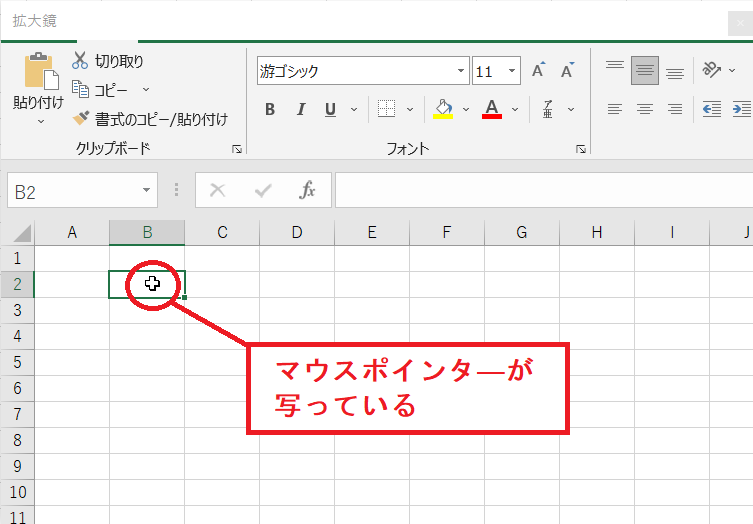
以上、スクリーンショットにマウスポインタ―を写す方法でした。