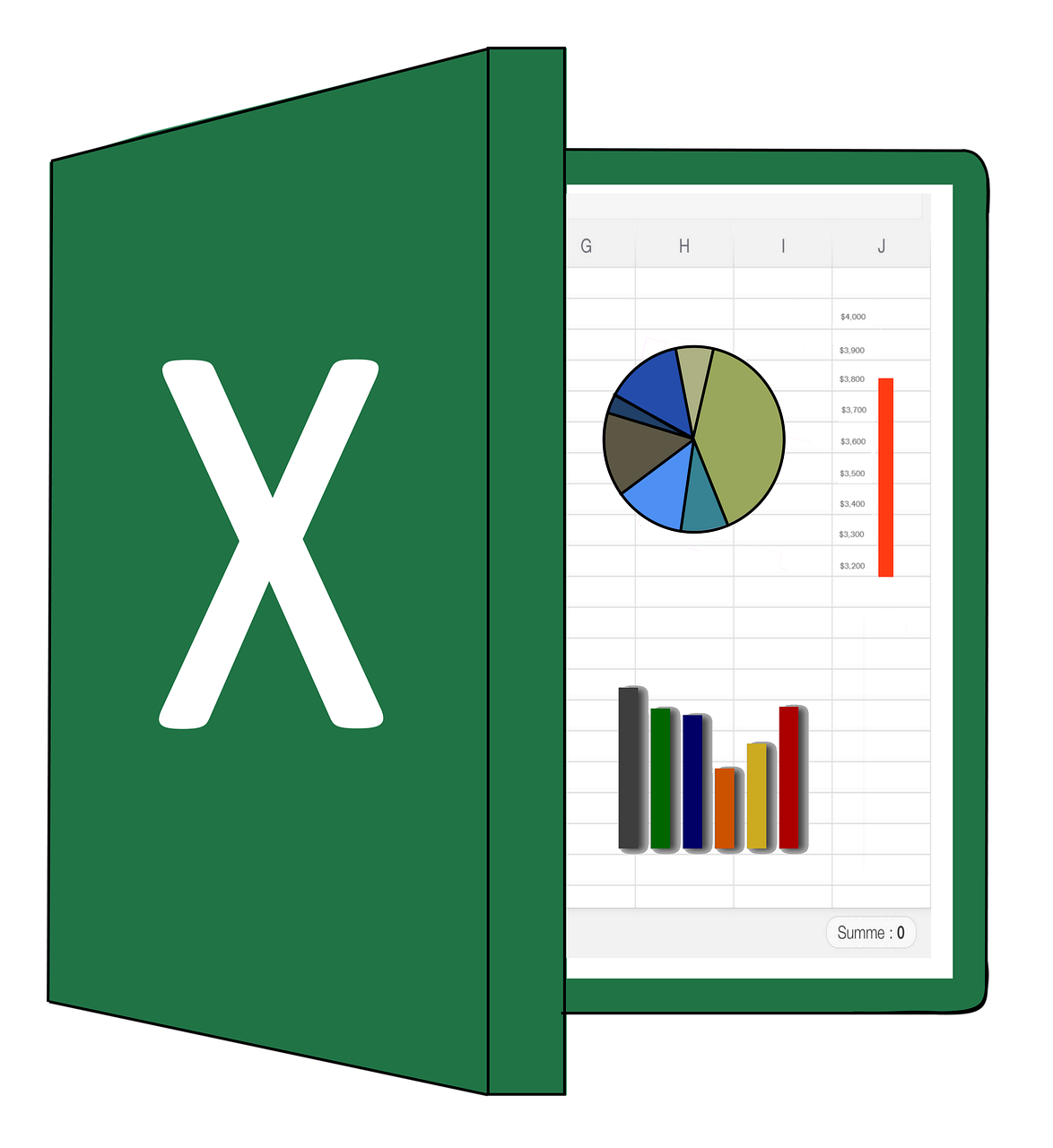こんにちは。
仕事や学業でExcel(エクセル)を使用する方は多いと思いますが、Excelにはやり方を少し工夫するだけで、作業時間を短縮することができる様々な時短技が存在します。
今回はそういった時短技の中でも使用できる場面が多いものを紹介します。
時短技1:キーボードショートカットを使用する
キーボードショートカット(ショートカットキー)とは、キーボード上の特定のキーを押すことで、クリックせずにコマンドを実行することができる機能です。
キーボードショートカットを使用することができれば、コマンドを実行する際にマウスを使用する必要がなくなるため、作業時間の短縮につながります。
Excelにはキーボードショートカットが多数存在しますが、下表はその中でも特に使用することができる場面が多いので、覚えておきたいものとなります。
| 実行するコマンド | 使用するキー |
|---|---|
| コピー | Ctrl + C |
| 切り取り | Ctrl + X |
| 貼り付け | Ctrl + V |
| 元に戻す | Ctrl + Z |
| 検索ダイアログの表示 | Ctrl + F |
| 置換ダイアログの表示 | Ctrl + H |
| すべてのセルを選択 | Ctrl + A |
| 印刷ダイアログの表示 | Ctrl + P |
| 上書き保存 | Ctrl + S |
| 名前を付けて保存 | F12 |
時短技2:=ではなく+を使用する
セル内で四則演算(たし算、ひき算、掛け算、割り算)や関数を使用する際には、=から打ち込む方が多いと思います。
(例)1たす1をする時に打ち込む内容:=1+1
しかし、実際には下記の例のように=ではなく+を使用しても問題なく計算が行われます。
(例)1たす1をする時に打ち込む内容:+1+1
基本的には=を使用する場合はShiftキーを押しながら、=が表示されているキーを押すという2動作が必要となりますが、=ではなく+を使用することで、動作数を1動作に減らすことができます。
ちょっとしたことですが、=は頻繁に使用する場面があるため、積み重ねると作業時間に差がでます。
時短技3:文字列の長さに合わせてセルサイズを変更する
ひとつひとつのセルに入る文字数はいつも一定とは限りませんので、文字列の長さあわせてセルの幅を変更することはよくあることですが、それぞれ文字列の幅を確認するのは面倒なものです。
そういった際には下図の位置をダブルクリックすることで、同じ列内の一番長い文字数に合わせてセルの幅を自動で調整することができます。
1:Bのセルの幅からはみ出した文字列がある状態。
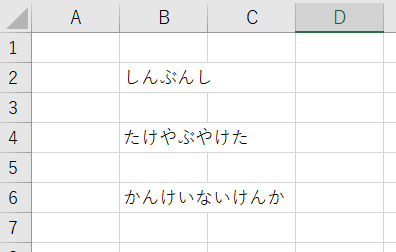
2:図の位置にカーソルをあわせ、ダブルクリックをする。
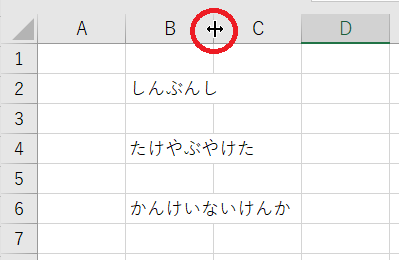
3:同じ列内の一番長い文字列にあわせて、自動でセルの幅が調整される。
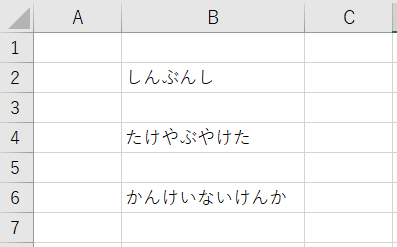
時短技4:オートフィルを使用する
オートフィルは主に規則性のある連続したデータを入力したい際に役立つ機能です。例えとしては月火水‥など、連続した曜日を入力したい場合などに使用します。
基本的な使い方としては、対象のセルの右下にカーソルをあてた際に表示される”+”マークを任意のセルまでドラッグします。
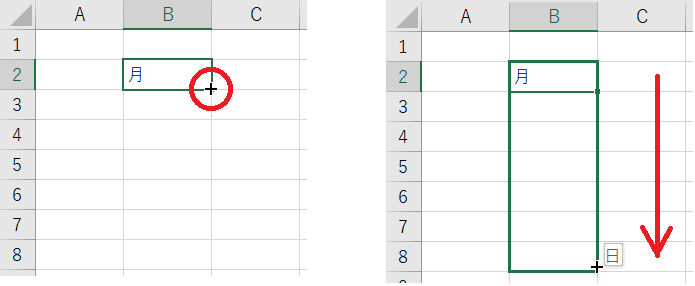
任意のセルでドロップすると、下図のように自動で入力が行われます。
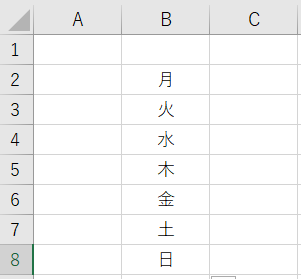
その他にも下図のような1、3、5といった規則的な数字の入力や、先頭と同じ計算を行う際にも使用することができます。
規則的な数字の入力
1、3、5といった+2ずつの数字を入力したい場合、最初の数字と+2した数字を入力した後、両方のセルを選択し、右下の”+”マークをドラック&ドロップ。

先頭と同じ計算を行う
下図のAさんの給料に使用したものと同じ計算をBさん、Cさんにも行いたい場合、計算式を入力しているAさんのセルの右下にマウスポインタ―をあわせ、”+”マークになったらドラック&ドロップ。
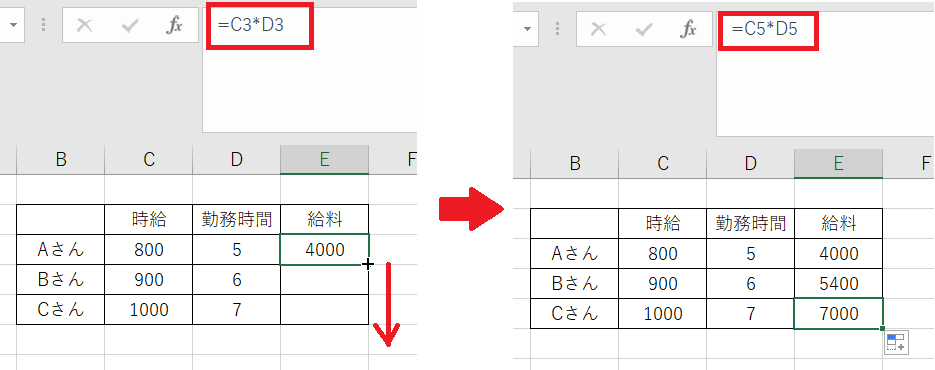
時短技5:フラッシュフィルを使用する
フラッシュフィルは入力済みデータの規則性を読み取り、自動で残りのセルにデータを入力する機能です。下図のような名簿やリストを作る際に使用します。
(例)姓と名から姓名を入力したい場合
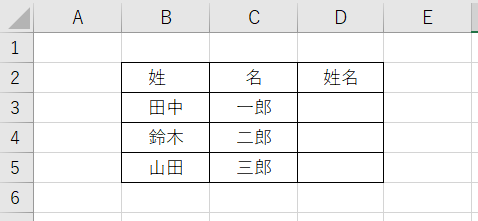
1.先頭のセルに姓名を入力する。
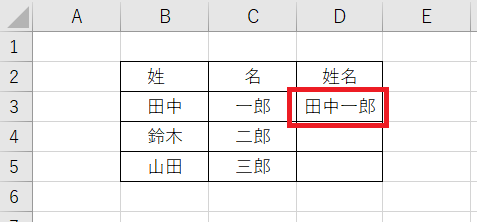
2.先頭のセルから自動で入力したい任意のセルまでを選択する。
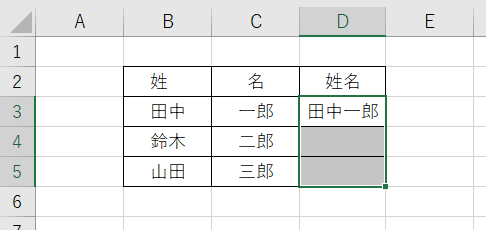
3.「ホーム」タブ内の「フィル」をクリックし、フラッシュフィルをクリックする。
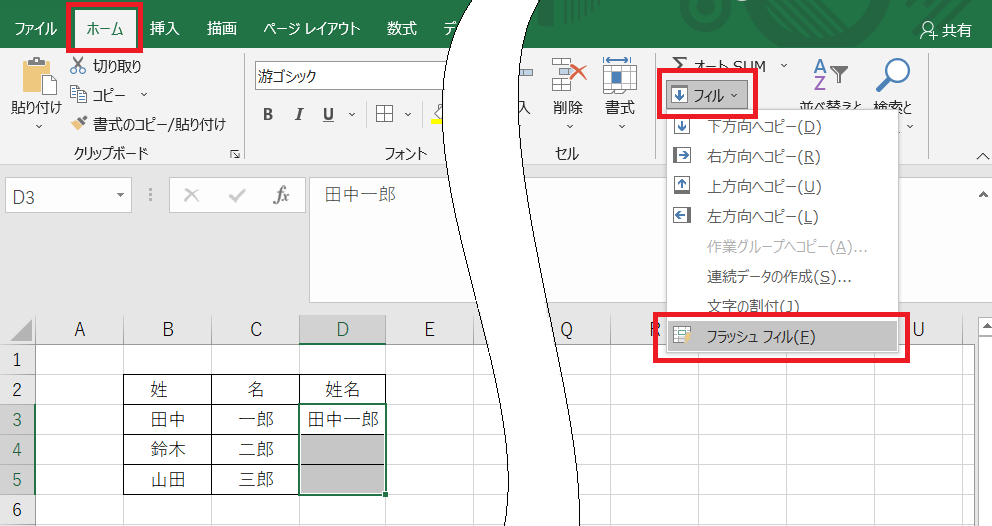
4.自動入力完了。
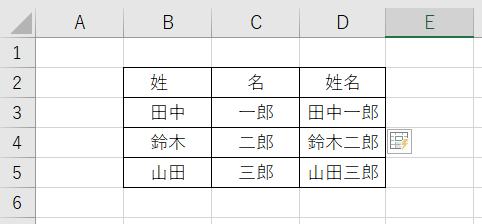
最後に
いかがだったでしょうか。時短技は覚えるのは初めのうちは煩わしく感じることもありますが、覚えていけば確実に作業時間の短縮につながるので、ぜひ積極的に使用していっていただければと思います。